In today’s digital landscape, managing website files efficiently is essential for web developers, administrators, and businesses. One of the most powerful and widely used tools for transferring files between a local computer and a web server is FileZilla. Whether you are a beginner or an experienced user, this guide will cover everything you need to know about FileZilla, from installation to advanced usage.
What is FileZilla?
FileZilla is a free and open-source FTP (File Transfer Protocol) client that enables users to upload, download, and manage files on remote servers. It supports various protocols, including FTP, FTPS, and SFTP, making it a versatile choice for secure file transfers.
Key Features of FileZilla
- User-Friendly Interface: Simple and easy-to-navigate UI for efficient file management.
- Support for Multiple Protocols: Compatible with FTP, FTPS (FTP Secure), and SFTP (SSH File Transfer Protocol).
- Drag and Drop Functionality: Allows users to transfer files easily by dragging and dropping them.
- Multiple Platform Support: Available for Windows, macOS, and Linux.
- Site Manager: Saves login credentials for quick server access.
- Robust File Management: Pause, resume, and schedule file transfers.
- Network Configuration Wizard: Helps troubleshoot connectivity issues.
- Filename Filters: Allows filtering of files for better organization.
- Keep-Alive System: Prevents disconnections during long transfers.
- Logging: Detailed logs for troubleshooting and monitoring file transfers.
How to Download and Install FileZilla
Step 1: Download FileZilla
- Visit the official FileZilla website: https://filezilla-project.org/
- Choose between FileZilla Client (for users) and FileZilla Server (for hosting FTP servers).
- Click the Download button for your operating system (Windows, macOS, or Linux).
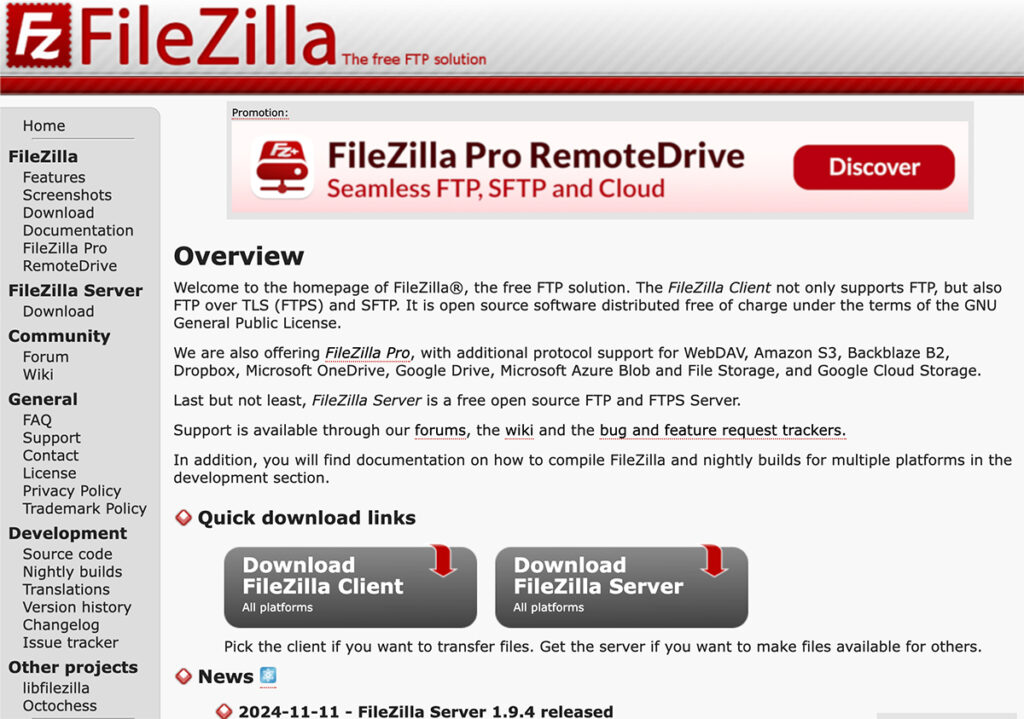
Step 2: Install FileZilla
- Run the downloaded installer file.
- Follow the on-screen installation instructions.
- Choose the default settings unless you have specific preferences.
- Click Finish to complete the installation.
How to Use FileZilla for FTP Transfers
Step 1: Connect to a Server
- Open FileZilla.
- Enter the following details in the Quick Connect bar:
- Host: Your server’s IP address or domain name.
- Username: Your FTP account username.
- Password: Your FTP account password.
- Port: Default is 21 for FTP, 22 for SFTP.
- Click Quick Connect to establish a connection.
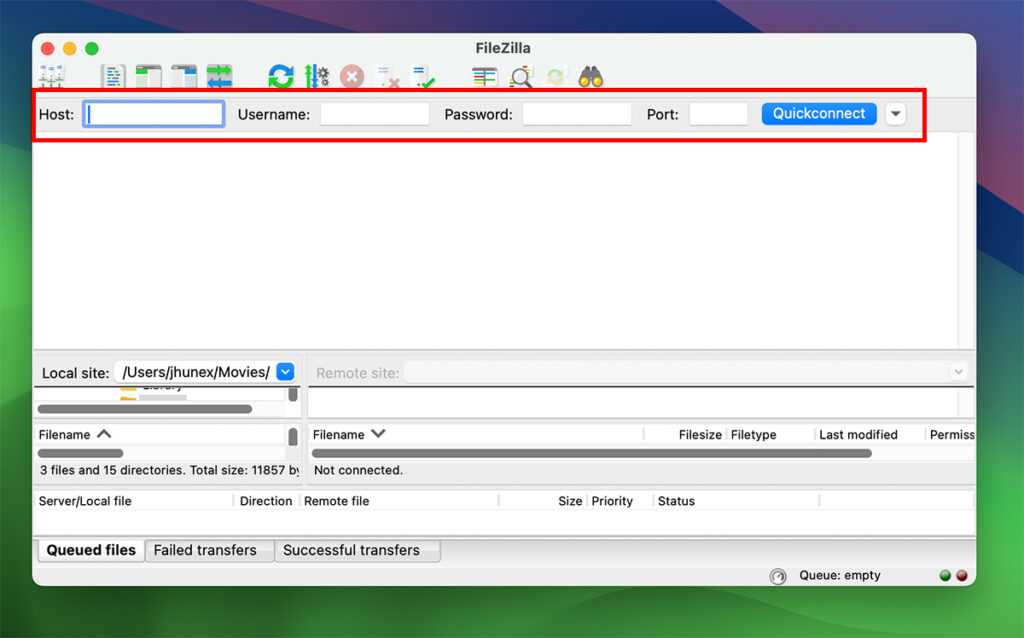
Alternatively, you can use the Site Manager:
- Click File > Site Manager.
- Click New Site and enter the FTP credentials.
- Click Connect to save and access the server easily.
Step 2: Upload and Download Files
- To Upload Files: Locate files on the left panel (local system) and drag them to the right panel (server).
- To Download Files: Locate files on the right panel (server) and drag them to the left panel (local system).
Step 3: Manage Files Efficiently
- Rename Files: Right-click and select “Rename”.
- Delete Files: Right-click and select “Delete”.
- Change File Permissions: Right-click and choose “File Permissions” to modify read, write, and execute settings.
- Compare Local and Remote Directories: Identify missing or updated files easily.
- Transfer Queue Management: Prioritize or pause ongoing transfers.
FileZilla Pro: Premium Features
For advanced users, FileZilla Pro offers additional features such as:
- Support for cloud storage services like Google Drive, OneDrive, Dropbox, Amazon S3, and Box.
- Enhanced security and performance.
- Advanced file synchronization options.
- Direct integration with web-based platforms.
- Secure encryption for confidential data transfers.
Common FileZilla Issues and Troubleshooting
1. Connection Timed Out
- Ensure the server is online.
- Check if the firewall or antivirus is blocking FileZilla.
- Increase the timeout limit in Settings > Connection > Timeout.
- Verify that the correct hostname and port number are used.
2. Failed to Retrieve Directory Listing
- Use Passive Mode (Settings > FTP > Passive Mode).
- Verify FTP server settings.
- Ensure the server has correct permissions to allow directory listing.
3. Permission Denied Error
- Ensure correct file permissions (CHMOD settings on the server).
- Contact your hosting provider for support.
- Use root or admin credentials if required.
4. Large File Transfer Fails
- Enable resume support in FileZilla settings.
- Split large files into smaller chunks before transfer.
- Check server upload size limits.
FileZilla Alternatives
While FileZilla is a top choice, here are some alternatives:
- WinSCP: Secure SFTP and FTP client for Windows.
- Cyberduck: macOS and Windows FTP client with cloud integration.
- Core FTP: Windows-based FTP software with SSL/TLS support.
- Transmit: A premium FTP client for macOS users with cloud support.
- ForkLift: A dual-pane file manager for macOS with FTP and cloud capabilities.
Conclusion
FileZilla remains one of the best FTP clients due to its ease of use, cross-platform compatibility, and extensive feature set. Whether you’re managing website files or transferring large data sets, FileZilla is a reliable and efficient tool. With its support for various protocols and cloud storage services, FileZilla ensures seamless and secure file transfers. Download it today and experience enhanced file management.
Check Also: Visual Studio Code: The Ultimate Guide for Developers