This instruction is applicable only for computer running windows, I haven’t tried it to Mac and Linux computer. Important reminders, if you are a beginner or only little knowledge on how to operate the computer, it is better to seek the guidance of the professional technician.
Although it is very easy to partition using software that I will give later in this post, a single mistake will erase all your data and worst, it may damage your Hard Drive That’s why you make sure that you have a back-up of your important files before you start. This is very crucial and if you don’t know what you are doing, better let others who have experience do for you. OK, enough for the reminder, I’ll just make sure that you don’t blame me.
Step 1: Download EaseUs Partition Master Free Edition, you can download it here, after you download, install it; just follow the on screen instructions like you install the other programs in your computer.
Step 2: After you install and you are sure that all the important files are already back-up, then run it, you will see a screen just like the picture below. Click on “Partition Manager”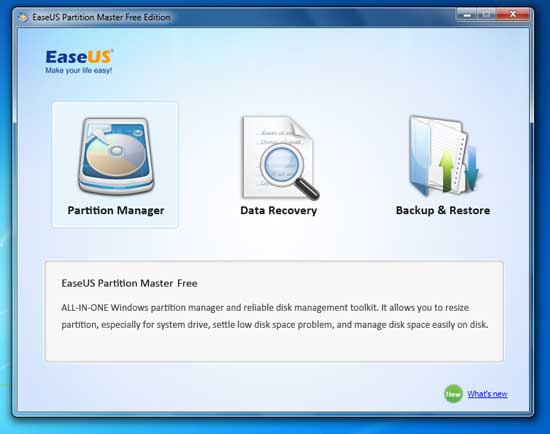
Step 3: Depending on your hard drive and what size you want to allocate. Right Click the drive that you want to partition and select Resize/Move Partition, See the picture below.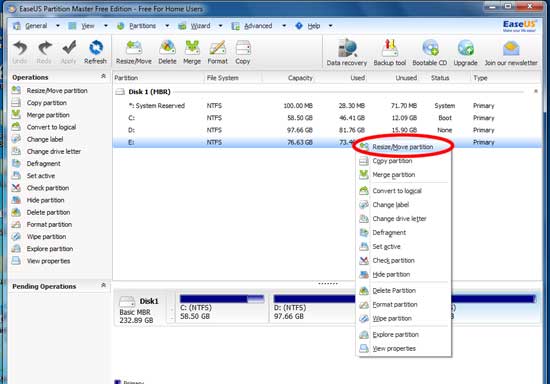
Step 4: A Resize/Move window will pop up like the picture below.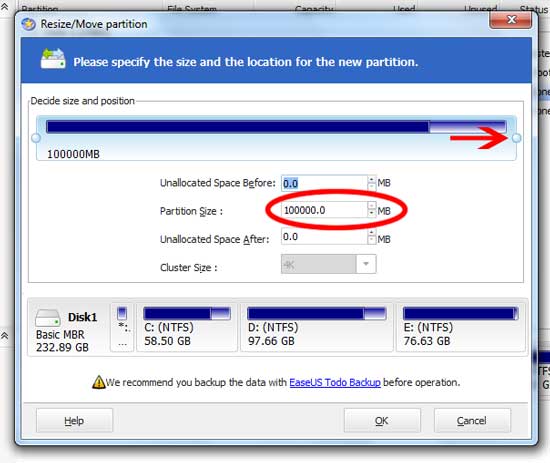
Step 5: Once the Resize/Move window is open you can now enter the size that you want, or you can grab and drag the bar that you see in the right part, but it is difficult to make exact size.
Step 6: If you are satisfied with the partition size of your hard disk, Click OK, another window will appear, and you will see now the unallocated space that you created and if you are ready to apply your changes in your hard drive, take a deep breath and click the check sign or apply at the top left of the window. See picture below.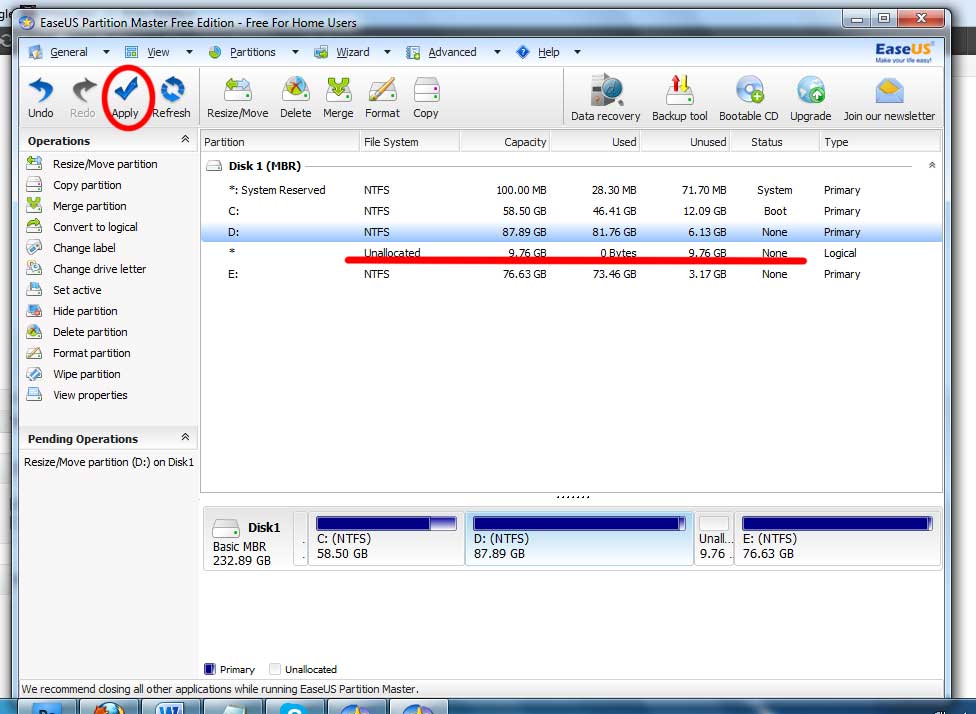
Step 7: If you are not satisfied with what you’ve done in partitioning your drive you can undo and change to your size that you want, but if you click the Apply there is no turning back.
Step 8: Resizing or partitioning your hard drive with content may take some time depend on the size and file inside, be patient and wait until a complete reboot.