Sometimes, while browsing the web, you might come across websites with unexpected sounds or auto-playing videos that can be frustrating. Fortunately, Google Chrome has made it simple to mute specific tabs without affecting the others. In this guide, we’ll show you how to mute individual tabs in Google Chrome easily, so you can control your browsing experience without unwanted noise.
If you’ve ever scrambled to find where the noise was coming from, this is the solution you’ve been looking for! Let’s dive in.
Imagine this: You’re browsing multiple tabs, deep in research or simply enjoying a quiet online experience, when suddenly, a video or ad starts playing in one of your tabs. The sound is disruptive, but you don’t want to close the tab. Google Chrome allows you to mute these individual tabs in just a few clicks, helping you avoid distractions without closing essential tabs. Whether you’re at work, in a public place, or just looking to keep things quiet, muting tabs in Chrome is an essential trick.
This article will cover everything you need to know about muting tabs, including FAQs and practical steps. We’ll also look at different ways to do this, depending on your Chrome version and system preferences.
Why Mute Individual Tabs in Google Chrome?
Muting tabs offers a world of convenience for users. Here are a few reasons you might want to mute a tab in Chrome:
- Prevent Disruptions: Avoid sudden sounds or auto-play videos that could disturb others in quiet spaces.
- Focus Better: Concentrate on important tasks without background noise.
- Convenience: Control sound without switching tabs or adjusting the main volume on your device.
- Privacy: Keep audio hidden while browsing discreetly in public spaces.
Let’s go through a step-by-step guide on how to mute individual tabs in Chrome, along with tips and frequently asked questions.
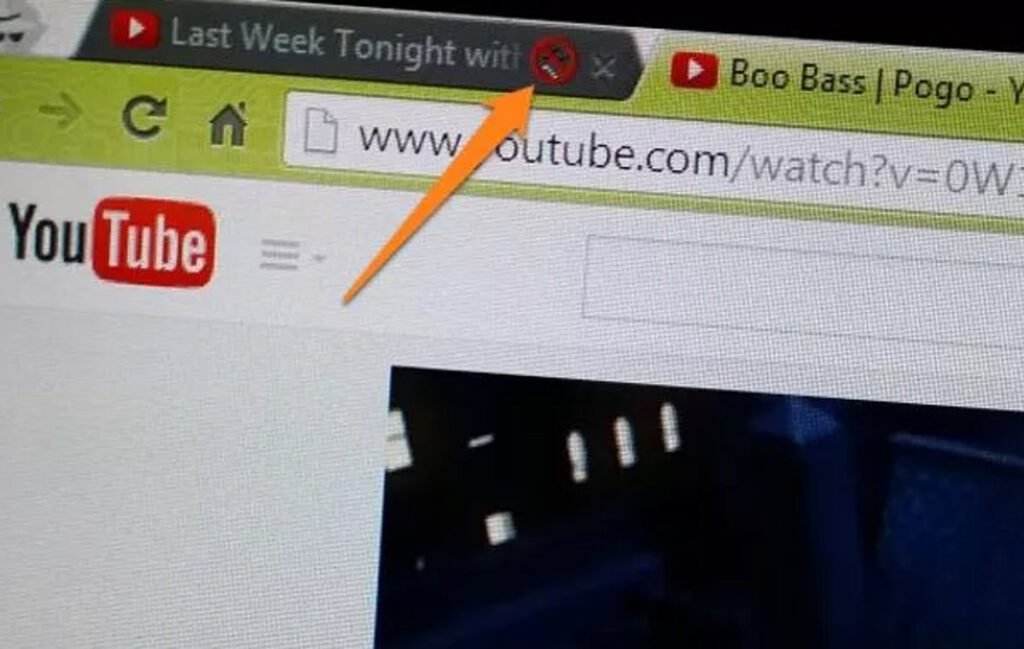
How to Mute Individual Tabs in Google Chrome: Step-by-Step Guide
Muting tabs in Chrome is quick and straightforward. Here’s a detailed guide to muting a specific tab in Chrome.
Method 1: Right-Click Mute Tab Feature
The easiest way to mute a tab in Chrome is by using the right-click menu:
- Locate the Tab with Sound: Look for the speaker icon, which appears on tabs playing audio.
- Right-Click on the Tab: Once you see the audio-playing tab, right-click it.
- Select “Mute Site”: From the options, choose “Mute Site.” Chrome will stop all audio from that particular site.
This method mutes all audio from the specific website across all tabs. To re-enable sound, right-click the tab again and select “Unmute Site.”
Method 2: Mute Extensions for Individual Tabs
If you prefer muting specific tabs rather than the entire site, you may want to consider Chrome extensions designed for this purpose. Here are some popular extensions:
- Mute Tab: This extension mutes only the selected tab rather than the entire website. Simply install it from the Chrome Web Store, and use the mute icon that appears on your tabs.
- Volume Master: Besides muting individual tabs, this extension allows you to control volume levels, a handy feature if you want to lower audio rather than mute it completely.
- Smart Mute: This tool automatically mutes inactive tabs, ensuring you only hear sound from the tab you’re currently using.
To install these extensions, follow these steps:
- Visit the Chrome Web Store: Search for the extension you prefer (e.g., “Mute Tab” or “Smart Mute”).
- Click “Add to Chrome”: Follow the prompts to install it.
- Mute Tabs as Needed: Use the extension controls to mute individual tabs directly.
Method 3: System Sound Settings for Specific Browsers (Windows and macOS)
If you’re using Windows or macOS, you can adjust audio settings to mute Chrome specifically:
- On Windows: Open the Volume Mixer by right-clicking the speaker icon in the system tray. From here, you can lower or mute Google Chrome’s volume independently.
- On macOS: Go to the System Preferences > Sound, and adjust output levels to reduce volume for specific apps or browsers.
While this method mutes Chrome entirely rather than individual tabs, it’s useful if you need a temporary mute for Chrome.
FAQs on Muting Tabs in Google Chrome
1. Can I Mute Only One Tab Without Muting the Entire Site?
Unfortunately, Chrome’s built-in mute function works on a per-site basis, muting all instances of a site across open tabs. To mute a specific tab, you’ll need to install a Chrome extension like “Mute Tab” that enables individual tab muting.
2. Are Chrome Mute Extensions Safe to Use?
Most Chrome extensions in the official Chrome Web Store are safe, but it’s always best to check user reviews and ratings. Stick to well-reviewed extensions, and avoid granting excessive permissions to ensure your security.
3. Does Muting a Tab in Chrome Affect Browser Performance?
Muting tabs or using extensions for tab control has minimal impact on browser performance. Extensions like “Mute Tab” or “Volume Master” are lightweight and won’t slow down your browsing experience.
4. Can I Mute Multiple Tabs at Once?
Yes, you can mute multiple tabs by right-clicking each one and selecting “Mute Site.” However, this mutes the entire site on all tabs. For individual tabs, you’ll need a Chrome extension.
5. Why Does Chrome Mute the Entire Site Instead of Individual Tabs?
Google Chrome’s mute site feature is intended to simplify the user experience. Extensions, however, offer more flexibility for those who need to control sound on a tab-by-tab basis.
Muting individual tabs in Chrome is a simple yet essential feature that helps you manage noise, improve focus, and maintain privacy. With options like Chrome’s built-in “Mute Site” feature, sound-control extensions, and system settings, you have a variety of ways to silence unwanted audio. Whether you’re working, studying, or just browsing in peace, muting tabs is a valuable tool for a smoother online experience.
Now that you know how to mute tabs in Google Chrome, you’re ready to take control of your browser and avoid distractions. Say goodbye to unexpected sounds and enjoy seamless browsing!
Read Also: How to Play the T-Rex Google Chrome Offline Game