If you are curious about what you have been searching for on Google since you started using it, you can now view or download all your search keywords through the Google History Page, according to the company’s support site.
Viewing your Google Search history has already been available for quite some time, but the options where users can download all the data were only released last January 2015.
If you just want to view your search keywords in the past and don’t want it to copy to your drive, just go to Google Web history page, log in with your account, and explore. If you want to download, proceed to the instructions below.
Download your Entire Google Search History
To download your entire Google Search History, Google provides a tool called Google Takeout. Here’s a detailed guide on how to do it.
Step 1: Go to Google Takeout
Open your web browser and go to Google Takeout. Sign in to your Google account if you’re not already logged in.
Step 2: Select the Data You Want to Download
- Once you’re on the Google Takeout page, you’ll see a list of all Google services from which you can download data.
- Scroll through the list and deselect all options by clicking Deselect all near the top. This ensures you’re only downloading your search history.
- Scroll down to find “My Activity”. Check the box next to it. This is the section where Google stores your search history.
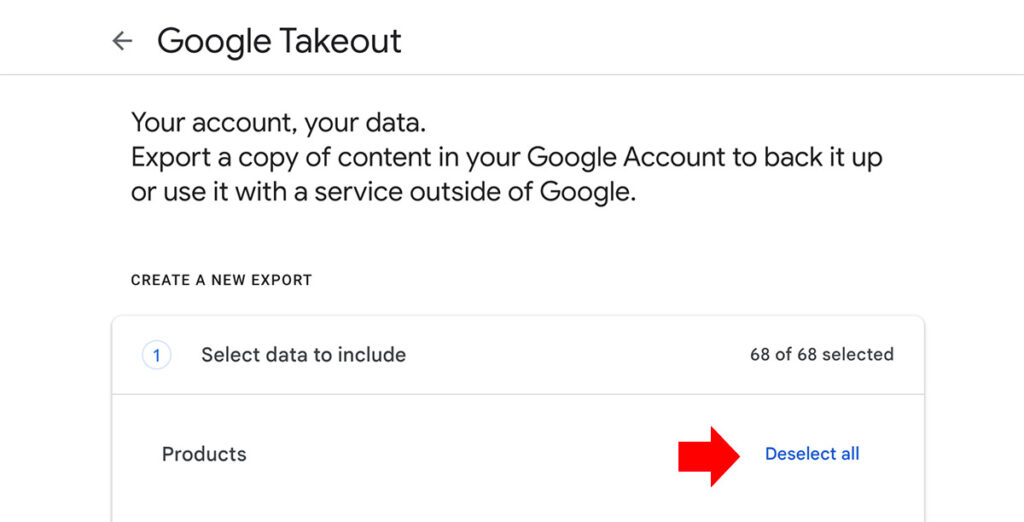
Step 3: Customize Your Download
- After selecting “My Activity,” click on “All Activity data included” if you want to customize the data.
- Here, you can select specific data within your Web & App Activity. For example, you can limit it to just Chrome or Search history, depending on what you’re looking for.
- Once finished, click OK.
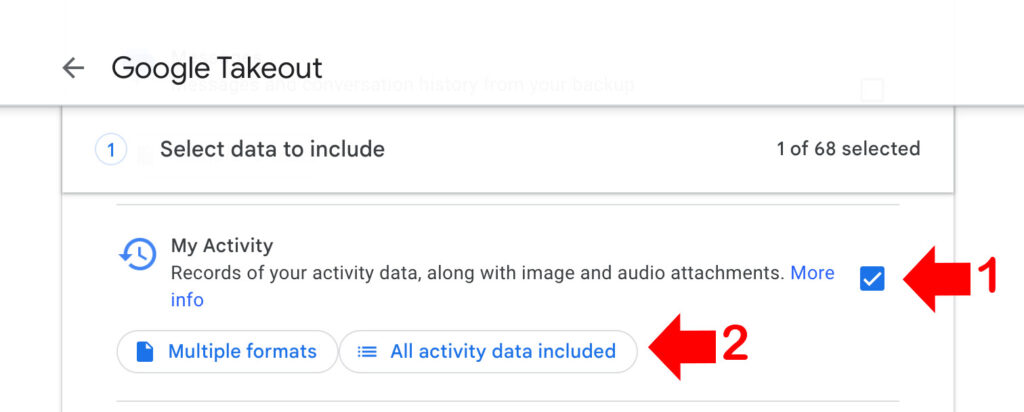
Step 4: Choose Your Download Preferences
Scroll to the bottom of the page and click on Next Step.
Under “Destination” you can choose how you want to receive your data. Options include: Send download link via email, Add to Drive, Add to Dropbox, Add to OneDrive, Add to Box.
Choose the option that best fits your preference.
Select your Export frequency:
- One-time archive (if you just want your data once).
- Scheduled exports every 2 months for 1 year (if you want to receive regular updates).
Choose File type and size:
- File type: Select between .zip or .tgz.
- File size: Select your preferred maximum file size (e.g., 2GB). Larger exports will be split into multiple files if they exceed this size.
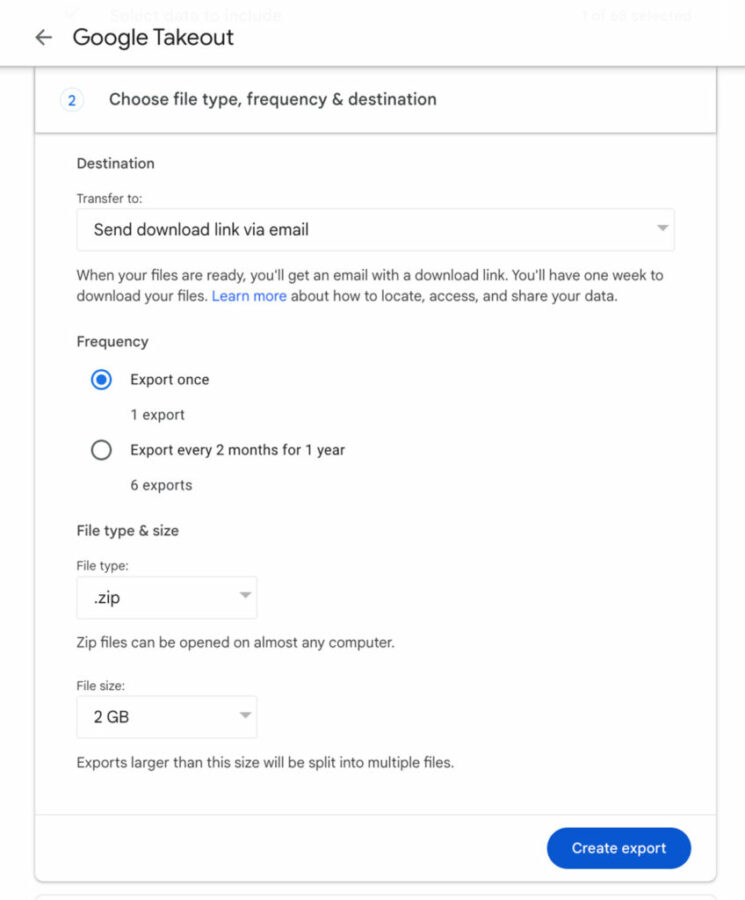
Step 5: Create Export
- Once all preferences are set, click Create export.
- Google will now start preparing your data, which can take anywhere from a few minutes to several hours, depending on the amount of data.
- You’ll receive an email when the export is ready. Click the link in the email to download your data.
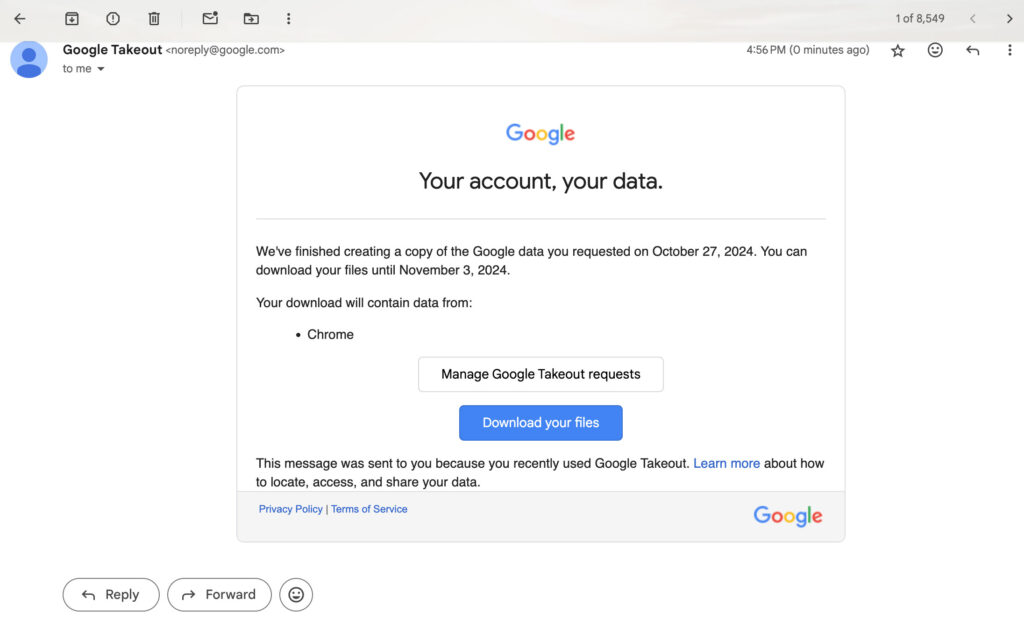
Step 6: Access Your Search History Data
- After downloading, locate the file (usually named
takeout.zip). - Extract the contents of the .zip file.
- Open the “My Activity” folder to find your Google Search history in various formats like JSON.
You now have a complete backup of your Google Search History!
Read Also: How to Auto-Delete all Activity History from your Google Account