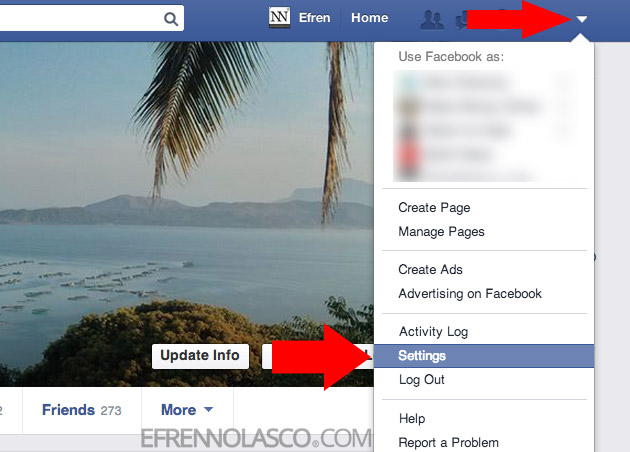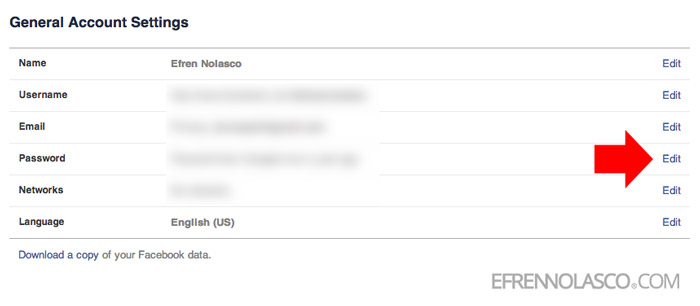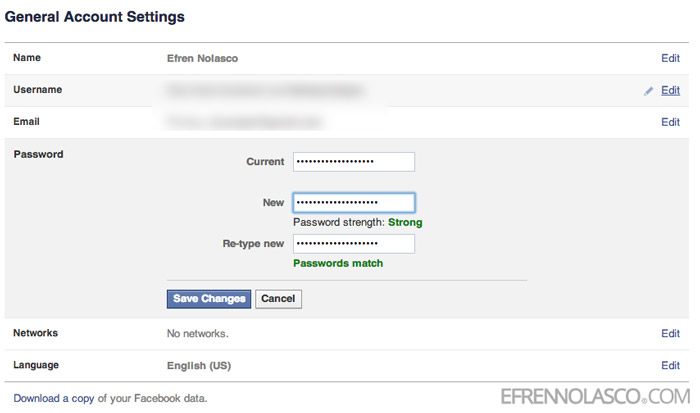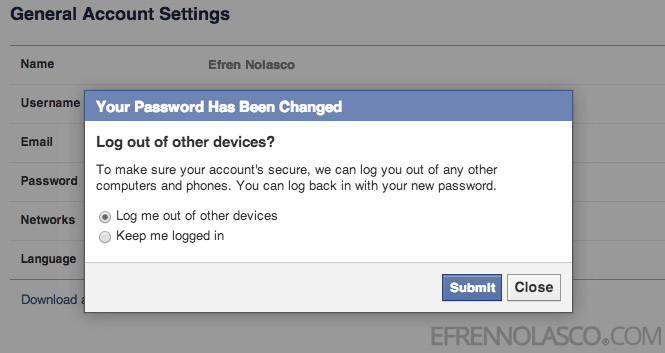It’s a good practice online to change your password regularly, although changing password is inconvenient for some people, many websites advice their members to change the password at least every 60 days.
Most of this site has financial information of their members like PayPal, eBay, Amazon, Online banking and many others which involve money.
Social networking sites not always reminding their user to change password but it is better to change the password as often as possible, just make sure to remember the password or keep it in a safe place.
Changing password always can avoid compromising your account, one scenario that may occur if someone get access to your social media account like Facebook is using your account to gather information about your family or worse use your account to commit fraud.
To prevent this from happening this post will teach you how to change Facebook password. You may also add security to your Facebook account by adding your mobile number to receive security code everytime you login to unknown computer or device. This will prevent unauthorized people accessing your account even they know your password.
To change Facebook password, follow the steps below.
- Login with your Facebook account and access the Settings. To access the settings you can type in your browser address bar https://www.facebook.com/settings or click the small inverse triangle on the top right part of your screen and select “Settings” in the drop-down. See screenshot.

- In the General Account Settings window you can edit your password, click the “edit” link at the right of a password field. See the screenshot.

- When you click the edit link, three blank fields will reveal where you can enter your current password and the new password. Choose hard to guess but easy for you to remember passwords, include special characters (!#@%&*) to make your password strong. After you enter your chosen password, click “Save Changes” button to save your new password.

- A small window will pop up confirming that your password has been changed and asking you if you want to logout or stay login to another device like a smartphone or tablet that you use to open your account. To make your account secure it is advisable to select “Log me out of other device” option. Click submit button to logout and login back with your new password.

More helpful Tutorials that you may also like
- How to add password to your private Facebook conversation
- How to create a Facebook Page
- How to stop Facebook from tracking you everyday
- How to add security to Facebook account
- How to know if someone unfriended you on Facebook
- How to download Facebook video
- How to advertise on Facebook