File Explorer is an essential tool in Windows, allowing users to navigate files, folders, and drives efficiently. However, users often encounter issues while using it. If you’re looking to get help with File Explorer in Windows, this guide covers everything from troubleshooting common problems to optimizing its performance.
What is File Explorer in Windows?
File Explorer (previously known as Windows Explorer) is a file management application that provides a graphical interface for accessing files, folders, and system drives. It helps users organize, move, and manage data efficiently.
Common Issues and How to Get Help with File Explorer in Windows
Here are some of the most frequent problems users face when using File Explorer, along with their solutions.
1. Get Help with File Explorer in Windows Not Responding
One of the most common issues users encounter is File Explorer freezing or not responding. To fix this:
Restart File Explorer:
- Press
Ctrl + Shift + Escto open Task Manager. - Find Windows Explorer, right-click it, and select Restart.
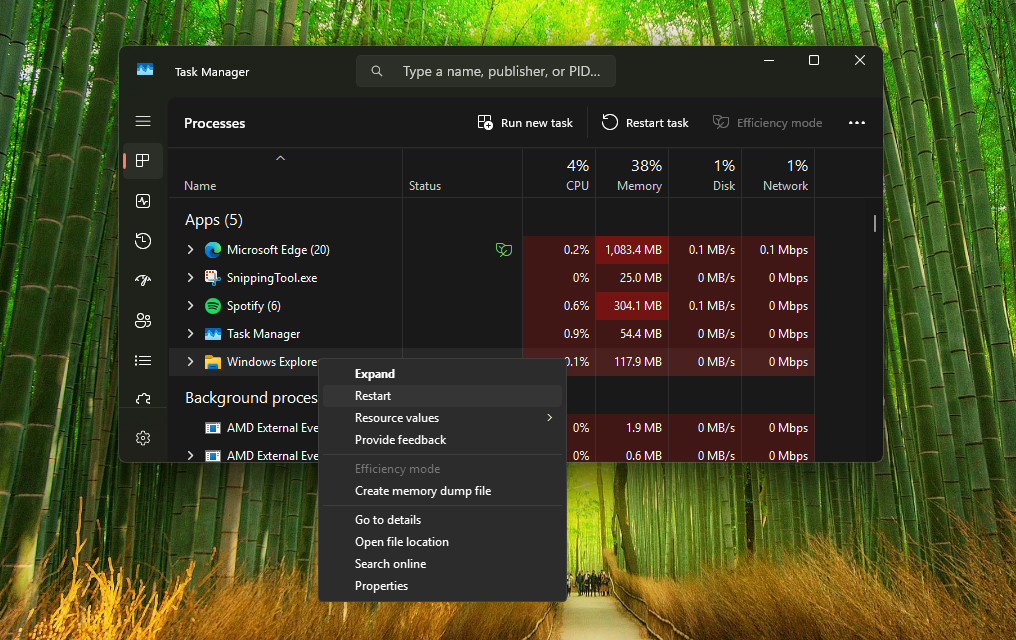
Clear File Explorer History:
- Open File Explorer Options (
Win + R, typecontrol folders, and hit Enter). - Under the General tab, find Clear File Explorer history and click Clear.
Run System File Checker (SFC):
- Open Command Prompt as an administrator.
- Type
sfc /scannowand press Enter. - Wait for the scan to complete and restart your PC.
2. Get Help with File Explorer in Windows Opening Slowly
If File Explorer takes too long to load, try these solutions:
Disable Quick Access:
- Open File Explorer Options. (
Win + R, typecontrol folders, and hit Enter). - Under the General tab, change Open File Explorer to from Quick Access to This PC.
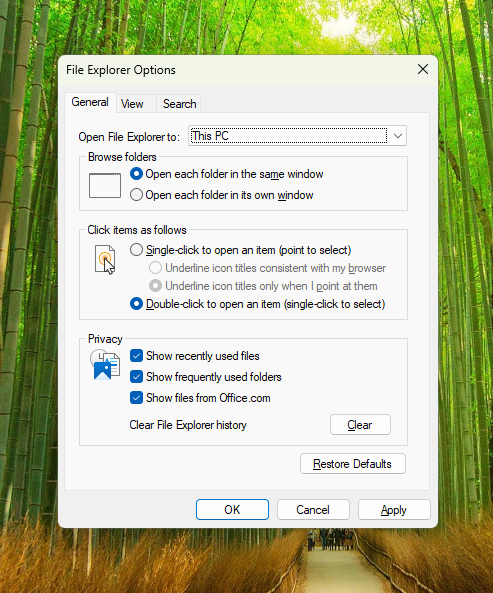
Optimize Folder Views:
- Right-click the slow folder and select Properties.
- Go to the Customize tab and set it to General items.
Disable Unnecessary Startup Programs:
- Open Task Manager (
Ctrl + Shift + Esc). - Navigate to the Startup tab and disable unnecessary programs.
3. Get Help with File Explorer Crashing Frequently in Windows
Frequent crashes can be caused by corrupted files or system settings. Here’s how to fix it:
Update Windows:
- Go to Settings > Windows Update and check for updates.
Check for Corrupt System Files:
- Open Command Prompt (Admin) and run:
DISM /Online /Cleanup-Image /RestoreHealth - Then, run
sfc /scannow.
Run Windows Troubleshooter:
- Open Settings > System > Troubleshoot > Other Troubleshooters.
- Run the File and Folder Troubleshooter.
4. Get Help with Missing or Disappearing Files in File Explorer in Windows
If files seem to disappear, try the following:
Check Hidden Files:
- Open File Explorer and go to the View tab.
- Click Show > Hidden items.
Rebuild Search Index:
- Open Control Panel > Indexing Options.
- Click Advanced and then Rebuild.
Run a Malware Scan:
- Use Windows Defender or third-party antivirus software to scan for malware.
How to Get Help with File Explorer in Windows Optimization
Apart from fixing issues, optimizing File Explorer can enhance your Windows experience. Here are some tips:
1. Get Help with Quick Access Customization in File Explorer
Quick Access lets you pin frequently used folders. To add a folder:
- Right-click the folder and select Pin to Quick Access.
To remove unwanted items:
- Right-click and choose Remove from Quick Access.
2. Get Help with File Explorer – Keyboard Shortcuts
Speed up navigation with these shortcuts:
Win + E– Open File ExplorerAlt + Up Arrow– Move up one folder levelCtrl + Shift + N– Create a new folderF2– Rename a file or folderCtrl + Shift + Esc– Open Task Manager
3. Get Help with Enabling Dark Mode in File Explorer
If you prefer dark mode:
- Open Settings > Personalization > Colors.
- Under Choose your color, select Dark.
4. Get Help with File Explorer in Windows Using Group Policy Editor Performance
For advanced users, Group Policy Editor can tweak File Explorer settings:
- Press
Win + R, typegpedit.msc, and hit Enter. - Navigate to User Configuration > Administrative Templates > Windows Components > File Explorer.
- Enable or disable features based on your preference.
Final Thoughts
File Explorer is a powerful tool for managing files, but it can sometimes have issues. If you ever need to get help with File Explorer in Windows, follow the troubleshooting steps in this guide. Regular maintenance and optimizations can also improve your experience, making file management faster and more efficient.
Check also:
- How to Get Help in Windows | Complete and Detailed Guide
- Help with Paint in Windows: A Complete Guide