Google Sheets is a powerful cloud-based spreadsheet application that enables users to create, edit, and collaborate on spreadsheets online. Whether you’re a beginner looking to manage data efficiently or an advanced user aiming to automate tasks, Google Sheets offers a range of features to streamline workflows. In this comprehensive guide, we’ll explore the key functionalities of Google Sheets and provide tips to help you maximize its potential.
Why Use Google Sheets?
Google Sheets is an excellent alternative to Microsoft Excel, especially for those who need real-time collaboration and cloud storage. Here are some key benefits of using Google Sheets:
- Cloud-based Access: Work on your spreadsheets from any device with an internet connection.
- Collaboration Features: Share spreadsheets with colleagues and work simultaneously in real time.
- Auto-saving: Changes are automatically saved, reducing the risk of data loss.
- Free to Use: Available at no cost with a Google account.
- Integration with Other Google Services: Easily connect with Google Forms, Google Drive, and Google Analytics.
- Automation with Google Apps Script: Create custom functions and automate repetitive tasks.
- Data Analysis and Visualization: Use built-in charts, pivot tables, and conditional formatting.
- Custom Add-ons: Extend functionality through third-party add-ons.
Getting Started with Google Sheets
1. Creating a New Spreadsheet
To create a new spreadsheet in Google Sheets, follow these steps:
- Go to Google Sheets.
- Click on the Blank option or select a pre-designed template.
- Start entering data into cells.
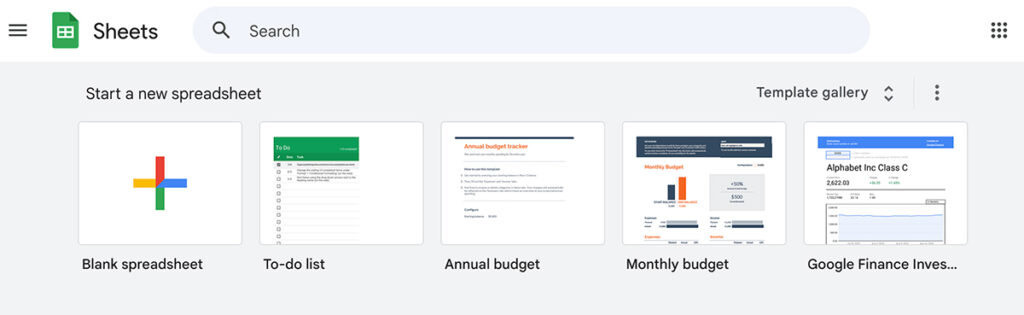
2. Understanding Google Sheets Interface
Before diving into complex functions, familiarize yourself with the Google Sheets interface:
- Toolbar: Contains formatting and editing options.
- Formula Bar: Displays the content of the selected cell and allows you to enter formulas.
- Rows & Columns: The grid structure where data is entered.
- Sheets Tabs: Located at the bottom, enabling multiple sheets within a single file.
- Sharing Button: Allows you to share the file with specific users or generate a public link.
- Explore Tool: Uses AI to provide insights, charts, and quick calculations.
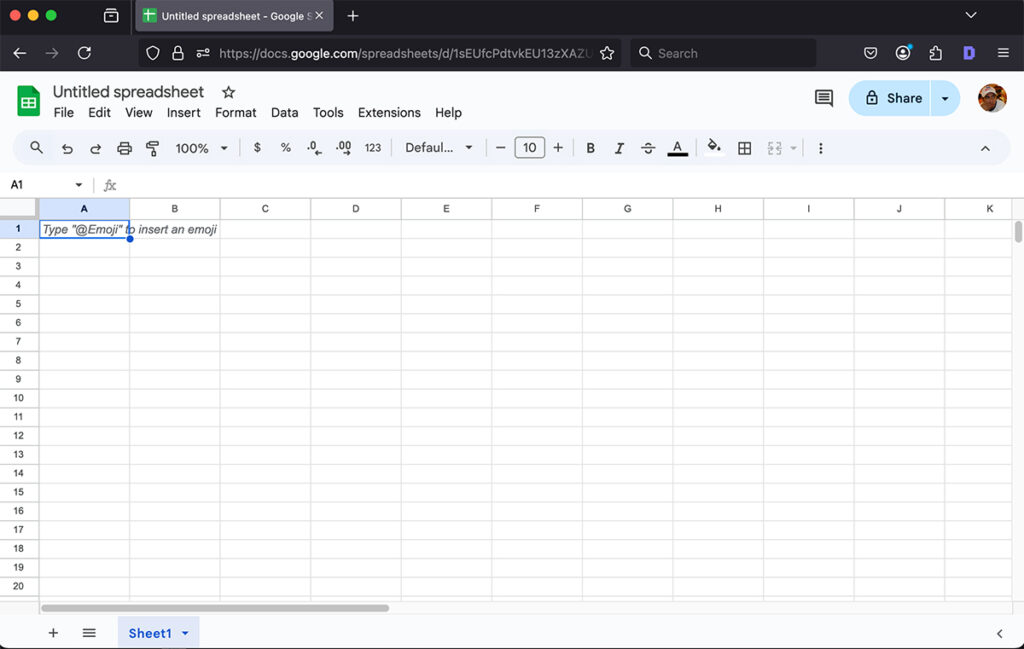
Essential Google Sheets Functions
Google Sheets offers a variety of built-in functions to manipulate and analyze data efficiently. Here are some of the most useful ones:
1. Basic Functions
- SUM():
=SUM(A1:A10)– Adds up values in a range. - AVERAGE():
=AVERAGE(A1:A10)– Calculates the average. - MIN() & MAX():
=MIN(A1:A10),=MAX(A1:A10)– Finds the smallest or largest value. - COUNT():
=COUNT(A1:A10)– Counts the number of numeric values in a range.
2. Logical Functions
- IF():
=IF(A1>10, "High", "Low")– Returns “High” if A1 is greater than 10, otherwise “Low”. - AND() & OR():
=AND(A1>10, B1<5),=OR(A1>10, B1<5)– Used for multiple conditions. - IFERROR():
=IFERROR(A1/B1, "Error")– Displays a custom message if an error occurs.
3. Text Functions
- CONCATENATE():
=CONCATENATE(A1, B1)– Joins two values together. - TEXT():
=TEXT(A1, "$#,##0.00")– Formats a number as text. - SPLIT():
=SPLIT(A1, ",")– Splits text into multiple columns.
4. Lookup & Reference Functions
- VLOOKUP():
=VLOOKUP(101, A2:B10, 2, FALSE)– Searches for a value in the first column and returns a corresponding value. - HLOOKUP(): Similar to VLOOKUP but works horizontally.
- INDEX() & MATCH(): Advanced lookup functions that offer more flexibility than VLOOKUP.
- FILTER():
=FILTER(A2:A10, B2:B10>50)– Returns values that meet specific conditions.
Google Sheets Tips & Tricks
1. Conditional Formatting
Conditional formatting allows you to highlight cells based on certain conditions. To apply it:
- Select the range of cells.
- Click Format > Conditional formatting.
- Set the formatting rules (e.g., highlight cells greater than 50 in green).
2. Data Validation
Data validation restricts input to specific values, improving data accuracy. To apply it:
- Select a range.
- Click Data > Data validation.
- Choose criteria like a list of items or a numerical range.
3. Protecting Data
To prevent accidental edits:
- Click Data > Protected sheets and ranges.
- Set restrictions for editing specific cells or sheets.
4. Using Filters to Sort Data
Filters help organize and analyze large datasets efficiently. To enable filtering:
- Click Data > Create a filter.
- Click the filter icon in the column header to apply sorting and filtering options.
Google Sheets Automation with Apps Script
Google Sheets allows users to automate tasks using Google Apps Script, a JavaScript-based scripting language. Some common use cases include:
- Automating data entry.
- Sending email notifications based on cell values.
- Connecting with external APIs for real-time data updates.
- Generating automated reports.
To access the Apps Script editor:
- Click Extensions > Apps Script.
- Write and execute scripts to automate workflows.
Google Sheets Add-ons
Enhance Google Sheets functionality by using add-ons from the Google Workspace Marketplace. Popular add-ons include:
- Power Tools: Provides advanced data manipulation features.
- Supermetrics: Connects Google Sheets with marketing analytics tools.
- Coupler.io: Automates data imports from various sources.
- Table Styles: Applies professional table formatting to sheets.
Conclusion
Google Sheets is a versatile tool for individuals and businesses, offering powerful features for data management, collaboration, and automation. By mastering basic and advanced functions, users can significantly improve productivity. Whether you’re analyzing financial data, managing projects, or automating workflows, Google Sheets provides the flexibility and efficiency needed to streamline your tasks.
Read Also: