Have you ever felt the feeling of being flooded with so many emails that you can’t control them any longer? Many people often run into this dilemma, and they’re left with no option but delete some irrelevant emails. Did you ever consider automatically forwarding Gmail emails as a way to solve this problem?
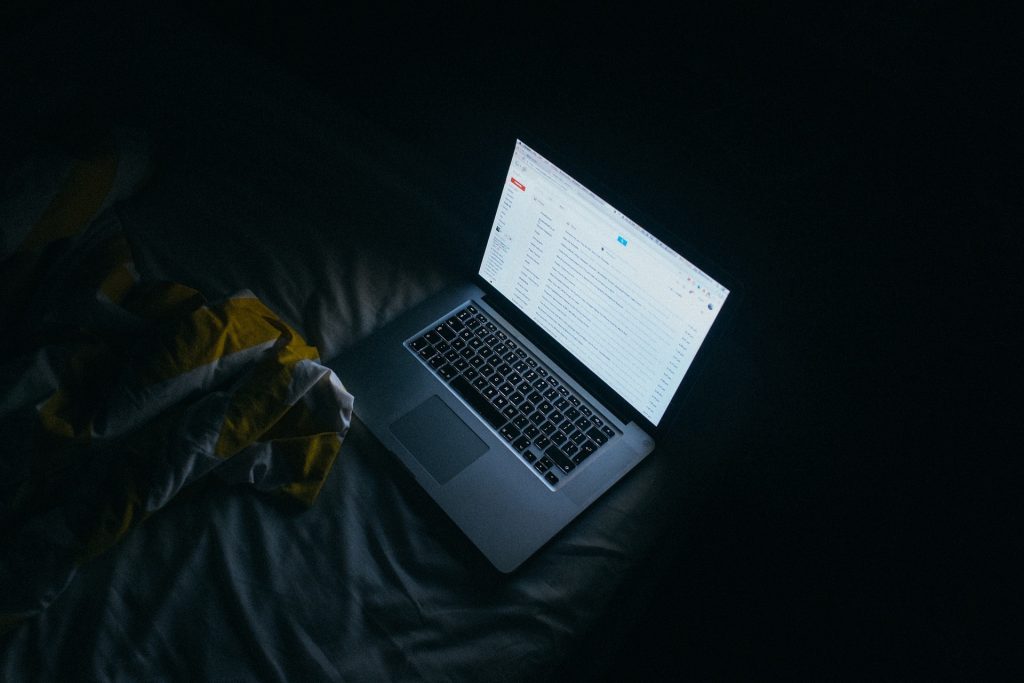
To automatically forward emails in Gmail is an easy step especially when you need to be updated of your communications; may it be sending documents to another address or not. The forwarding address does not need to be a Gmail email account, and you also have the option to turn the function on or off as you please.
Read: Some of the Best Gmail Tips to Help Your Experience Easier
Here’s how you can do so:
- First step is to sign into your Gmail account either on your Mac or PC.
- Next is to tap on the gear icon near the top right, then choose “Settings.”
- On the next page, click on the tab that says “Forwarding and POP/MAP.”
- Choose the box with the words “Add a forwarding address.”
- Type in the email to which emails will be forwarded into the bar that pops up, then hit “Next,” then “Proceed” in the next popup.
- You will now be notified that a confirmation request has been sent to the other email account.
- Log into that email account and open the Google email, get the confirmation code, and enter it into the box indicated.
- Click “Save changes.”
Lastly, to turn email forwarding off, just tap on “Disable forwarding” at the same page where you set it up.
Read: Here’s How You Can Mark Your Entire Gmail Inbox as Read?
Forward Emails in Gmail at Once
Do you need the function or the facility that would let you send or forward emails at once? Do you want for it to be automatic? We’ve also set a guide up for that!
On the other hand, Gmail only lets you forward one email at once. Should you have a task to forward multiple emails at once, you will then be forced to forward emails in Gmail manually. But good news! There actually is a Chrome browser extension called Multi Email Forward that lets you forward up to 50 emails at a time, saving you a lot of time and hassle.
- Search for “Multi Email Forward” in the Google Chrome web store on your PC or Mac, and then click on the blue “Add to Chrome” button on the extension’s page.
- In the window that will appear, click the white “Add extension” button.
- The next time you open Gmail, you will have to click through the start-up prompts for Multi Email Forward, including granting Multi Email Forward permission to view your Gmail information.
Read: How to Add Email Signature in Gmail and Yahoo Mail
How to Forward Emails in Gmail at Once
In case your heart falls into this category, we will help you how you can set up Email Forwarding in Gmail at once. You just have to make sure that you follow the steps involved – they are:
- Once the Chrome browser extension has been downloaded, click on the small square boxes located to the left of the emails you want to forward. Those emails should then appear highlighted, with a small check mark in the square boxes.
- After selecting all of the emails you want to forward, click on the Multi Email Forward icon which looks like a gray arrow pointing right.
- In the sub-menu that appears, click on either “Forward selected emails individually…,” “Forward selected emails in one email (merged in body),” “Forward selected emails in one email as EML attachments, or “Forward selected emails in one email as PDF attachment” to send each email separately. For the purposes of this guide, we’re using the first choice.
- Enter the email address that you want to receive the forwarded emails. When you are finished, click on the blue “Forward Emails” button.
Read: Sim Swap or Upgrade Scams — What You Have to Know!
After doing all these steps, you will then see a pop-up window, which will notify you that your emails have started forwarding. You can also test it to see if you really are receiving the emails in a forwarded manner.
Forward Emails from Yahoo Mail to Gmail
Setting up an automatic email forwarding account in Yahoo Mail is possible as automatic email forwarding can be convenient if you are trying to consolidate all your email to a single account or if you want to delegate your messages to another person and need to automatically forward all new messages there.
Here are some of the step-by-step instructions on how to forward email from Yahoo Mail to Gmail; and you will love how it’s easy.
- Open Yahoo Mail in a browser window and select the Gear icon at the top right of the page, under the Home icon. If the browser window is wide enough, the gear will be labeled “Settings.”
- Click “More Settings.”
- In the pane on the left, click “Mailboxes.”
- Under “Mailbox list,” click the Yahoo email account that you want to forward.
- In the Forwarding section, type in the email address in which you desire your Yahoo email to be sent, and then click “Verify.”
- Go to your forwarding mail account. A new email from Yahoo confirming that you want to forward your email on that account will appear to prevent anyone from maliciously or accidentally forwarding email to an account that does not want the messages. With this type of security, your account and your information will be safe from any type of negative content!
Read: Is Your Android Smartphone Getting Too Slow? Here’s What You Need To Do
From there, your Yahoo Mail will now be forwarding to Gmail. To cancel the function, you may do so with the Yahoo Mail menu and choose “Remove.” You hold and have the option to cancel or remove the forwarding feature anytime you wish; you can also then re-add it to your account if you want to do so.
Why Forward Emails?
If you don’t see the essence and the relevance of forwarding emails, why would you want to have it available?
Email forwarding can be done because of many things; it can be used for corporate and work purposes, it can be for your personal lifestyles. This email function can be what you need in case you want to keep your emails fresh and read; or if you want to make sure that you get the emails that you are supposed to.
Forwarding emails is never required. However, you might find it to be useful and effective if, in case you are having troubles catching up with every email that you need to receive. You can also use it to make sure that you get alerted with any type of notification you receive from subscriptions, etc.
Read: A Quick Guide on How to Organize Yahoo Mail Inbox – For FREE!
In your opinion, if you automatically forward emails in Gmail, would it help you? How do you feel about forwarding emails in Gmail? Do you agree that it has been made better and easier for users? Do you think that forwarding emails will help you?