Haven’t you noticed three and four-year-olds being so cooped up with gadgets lately? A lot of people have been noticing children being more technologically literate than they are. That’s because that’s how their generation grew and that is how it’s going to be especially now that everything can be accessed with just one click.

It’s truly entertaining because you can access millions of stuff and entertaining things online for free and without any restrictions. However, this imposes true danger especially to how your children interacts with other people.
Just recently, videos about a ghost or momo have been circulating around the Internet and it’s truly alarming. Some people reported that their children went on to have traumatizing experiences watching it and that’s why it is imperative to make sure that you keep track of what your children sees online.
Read: Top 11 things you may not know about the Internet
There are a number of ways on how you can control it. One, of course, is by letting your Internet Service Provider (ISP) know about the different filters and accesses your connection can have. That’s some sort of a heavy concern but you can actually try to control it from your own end.
How do you set up your devices for your children?
On a larger scale and perspective, but simpler, you can actually try controlling what your children can see from your devices’ end. You can base and set up different restrictions depending on what you want them to see.
Different applications and programs require different steps on putting a restriction. We will try to accommodate each and every program in this article to help you parents and guardians with your concern.
YouTube
YouTube is among the most popular application for children because of the entertainment it provides. However, you should know proper precautions on how you can control what you and your child can see.
Desktop/Browser Mode

Inside YouTube, go to Settings. From the Settings page, scroll down to the bottom part of the webpage and you will see the option Restricted Mode. It is automatically ticked to off because it is designed to but in order for you to control what your children can see, tick it to Restricted Mode: On.
YouTube App Mode
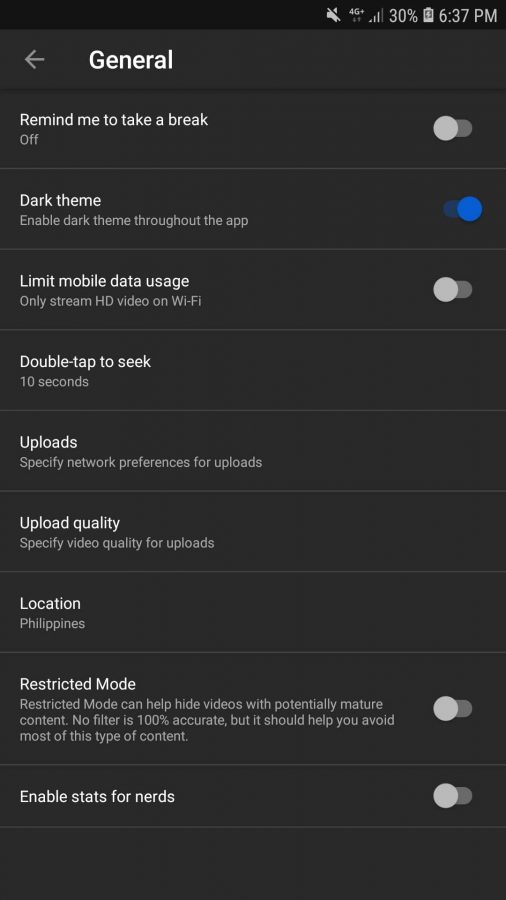
In the application, open the YouTube application. Click on your profile on the top-right part of your screen to open profile and profile settings. Once in, click on the General option. Inside General, you need to scroll down because the Restricted Mode can be seen at the bottom of the options. Toggle it to turn it off or on.
Google Chrome
Google Chrome, apparently, is one of the most-used browsers of people who use smartphones. Because of its efficiency and freedom, people choose it over the regular Internet Explorer or Mozilla Firefox. However, this freedom can put a ton of risks especially to the content that your children can see.
Read: How to Add Second Layer Security to your Google Account
Desktop/Browser Mode
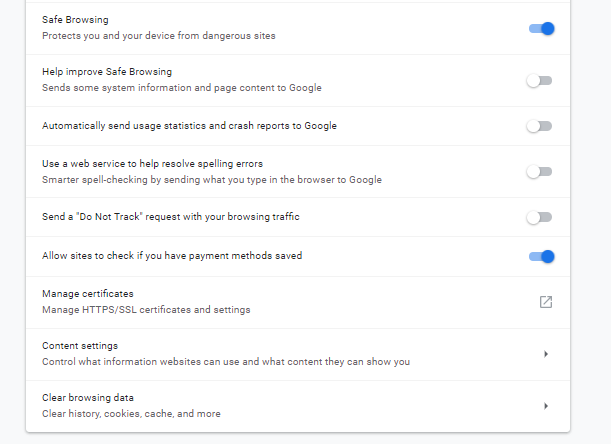
In your Google Chrome browser, go to the three-dotted line which is the Settings option. This can be seen beside the address bar on the far-right side of it. Clicking on it will give you a list of commands and options. Hit on Settings.
Once inside settings, it will redirect you to a totally new page. Scroll down ’til you see the option to open Advanced Settings. From there, you will see the category Privacy and Security. This category is where you want to look because it contains the option to toggle the Safe Browsing option. This option will protect you and your device from accessing sites that are dangerous and websites that have harmful or malicious content.
More so, at the bottom part of this category, you will see and you will be able to toggle the Content Settings. This option, on the other hand, will allow you to control what information websites and webpages can give you and your children.
Google Chrome App mode

Using the smartphone, however, you just have to open the Google Chrome app and tap on the same three-dotted line functionality. You can see it on the same spot as the browser version.
Hitting on the Settings of the Google Chrome browser will show you different options. Hit on the Privacy settings found in the Advanced part of it. Inside, you will immediately see the Safe Browsing option and keeping it ticked can protect you and your child from content that can be harmful and dangerous.
Read: 5 Internet Security Tips to Share with Your Boss
Block explicit content with restrictions on iPhone and iPad
In this part of this tutorial, we will be teaching you how you can block certain websites that can contain explicit contain through your iPhone or iPad.
In your iPhone/iPad, go to Settings. From there, tap on Screen Time -> Content & Privacy Restrictions. Make sure to toggle the Enable Restrictions option and to do this, your phone might ask you for your passcode.
Select the content types under the allowed content that you want your child/children to see in their devices. After that, select the highest rating that you wish to allow on your device.
Safari
Usually, the desktop or browser version of your Safari is what you can gain full access to. So, launch the Safari app and go to Settings. From Settings, tap on General and Restrictions. That way, you can set it up the way you want for your children. Ensure that you allow them to see content that are not explicit and malicious.
Read: How to Add Security to Facebook Account
Safari iPhone application
On the other hand, you can disable the safari browser completely if you don’t want them to search for anything. Just tap on Settings -> General -> Restrictions -> Allowed Content.
Who knew that you can actually have total control over the content you can give your children in their smartphones? More so, you can actually have control over what they can see in the Internet when they access it?
Read: How To Check And See Fake Facebook Pages
Remember, cybercrimes and cybercriminals are on the move every single day and they won’t stop messing around because that’s how they make their profits. The best thing we can do in our part, as guardians and parents is to control whatever they see from their end until the time they can handle whatever they see on the Internet.
What are you waiting for? Make sure that you and your child is safe from the harmful environment of the Internet. Do this by following our step-by-step guide on how you can gain appropriate control of the content you and your children can see on the Internet.