Web cache or browser cache is a temporary storage of web documents such as, html page, images and other web files, this is good to reduce the bandwidth usage and server load. This is a very good practice of a web developer to prolong the life of a cache in a web browser to make the site load faster, in fact google and yahoo developer suggest to set expiration time for all the cacheable files such as the css, favicon, images and other files that are not always change.
Storing cacheable web files is not always good, because as an internet user, sometimes pressing the refresh button or F5 will not effect. So how to clear your browser cache? Clearing browser cache will vary with different browsers. Here are the instructions on how to clear cache on different browser including iPad.
Google Chrome Browser
- Click the settings icon on the right and the top part of the browser, icon may differ, depending on the version you are using.
- Click settings, see figure below.
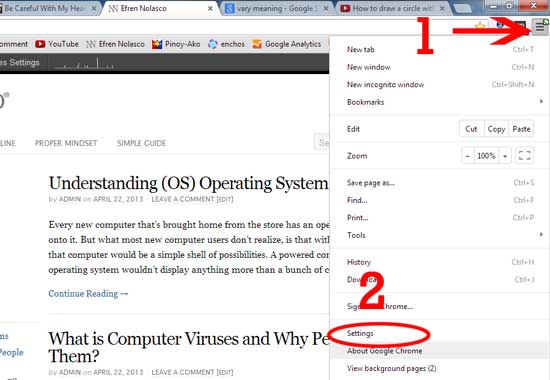
- Click History, then
- Clear browsing data… See figure below.
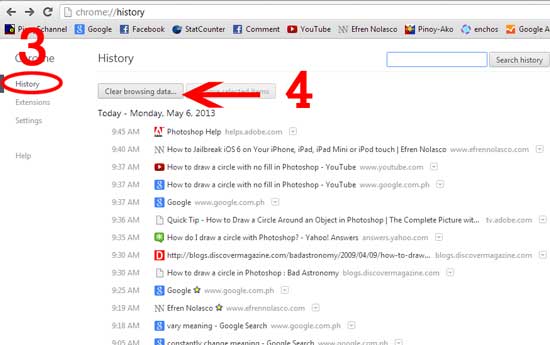
- A window will pop-up, and you can check which cache you want to remove.
Mozilla Firefox Browser
- Click the Firefox logo at the left and top part of your browser.
- Click history, then
- Clear recent history, see figure below.
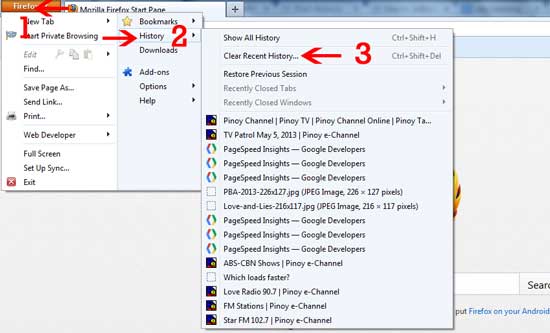
- A window will pop-up, wherein you can select a time range to clear, select the time range that you want to clear and click clear now. You can use CTRL + SHIFT +DEL as a shortcut.
Internet Explorer Browser
- Click the settings icon on the right and top part of the browser.
- Click or hover Safety
- Then click delete browsing history, see figure below.
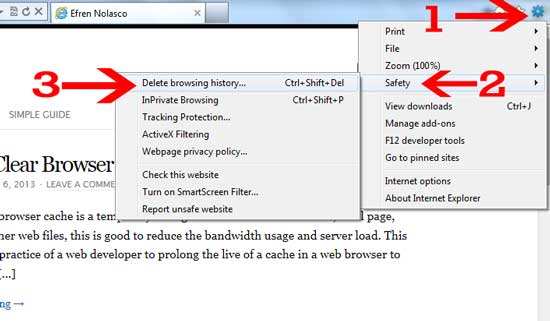
- A window will pop-up, and you can check the appropriate check box which cache you want to remove. You can also use CTRL + SHIFT +DEL as a shortcut.
iPad/iPad Mini Safari Browser
- On Home screen, click settings
- In the settings window, at the left part of the screen click safari.
- You will see at the safari settings the Clear History and Clear cookies and data, just tap on that to clear the cache, see figure below.
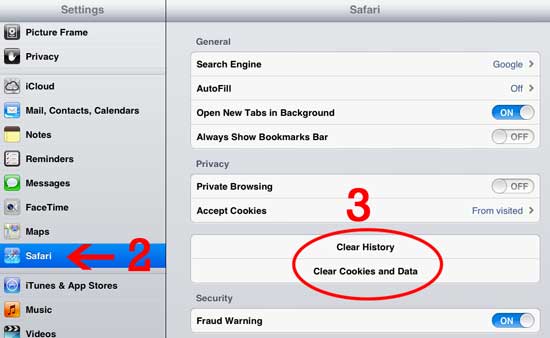
iPad/iPad Mini Google Chrome Browser
If you are using google chrome browser in your iPad, it’s a little bit similar to clear cache in your PC, follow the step below.
- Click the settings icon on the right and top part of the browser.
- Click settings a window will pop-up, see figure below.
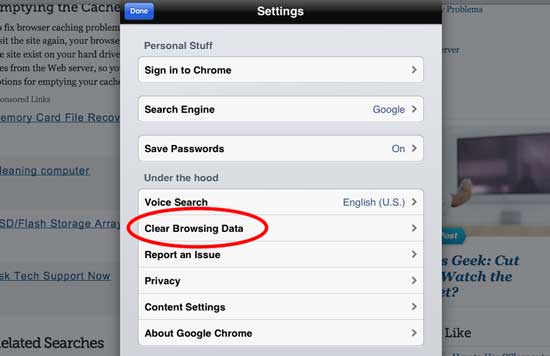
- Tap Clear Browsing Data, like on the image above, another window will pop-up, there you can select which browsing data you want to clear and your done.