Windows is one of the most widely used operating systems in the world, offering a vast array of features and tools. However, whether you are a beginner or an experienced user, there may come a time when you need assistance with troubleshooting, settings, or software issues. Fortunately, Windows provides multiple ways to get help when needed.
How to Get Help in Windows
In this article, we will explore different ways how to get help in Windows, ensuring that you can resolve issues efficiently and improve your overall user experience.
1. Using the Built-in Windows Help and Support
Windows includes built-in help resources that provide solutions to common problems. Here’s how you can access them:
Windows 10 and 11:
- Press F1: Many Windows applications and web browsers open a help window or direct you to a support page when you press the
F1key. - Search in the Start Menu: Click on the Start Menu, type
Help, and select Get Help to access Microsoft’s support system. - Microsoft Help Center: Windows includes an extensive help database accessible via the Get Help App or by visiting Microsoft Support.
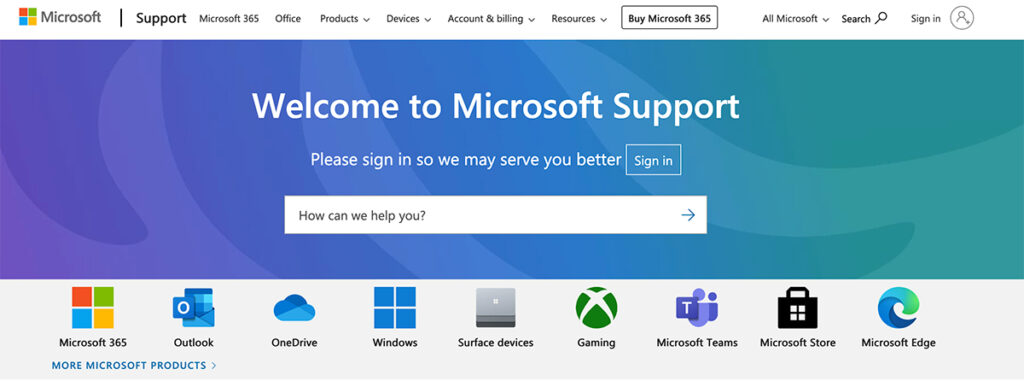
2. Get Help from Microsoft Support
Microsoft offers official support through multiple channels:
- Get Help App: Built into Windows 10 and 11, this app provides automated solutions and the option to contact a Microsoft representative.
- Visit Support Website: Go to Microsoft Support to browse troubleshooting guides and FAQs.
- Microsoft Community Forums: Users can ask questions and receive answers from experts and fellow Windows users at Microsoft Community.
- Microsoft Virtual Agent: An AI-driven chat tool that helps diagnose and resolve Windows issues.
- Contact Microsoft Support: You can chat, call, or schedule a callback with a Microsoft support agent.
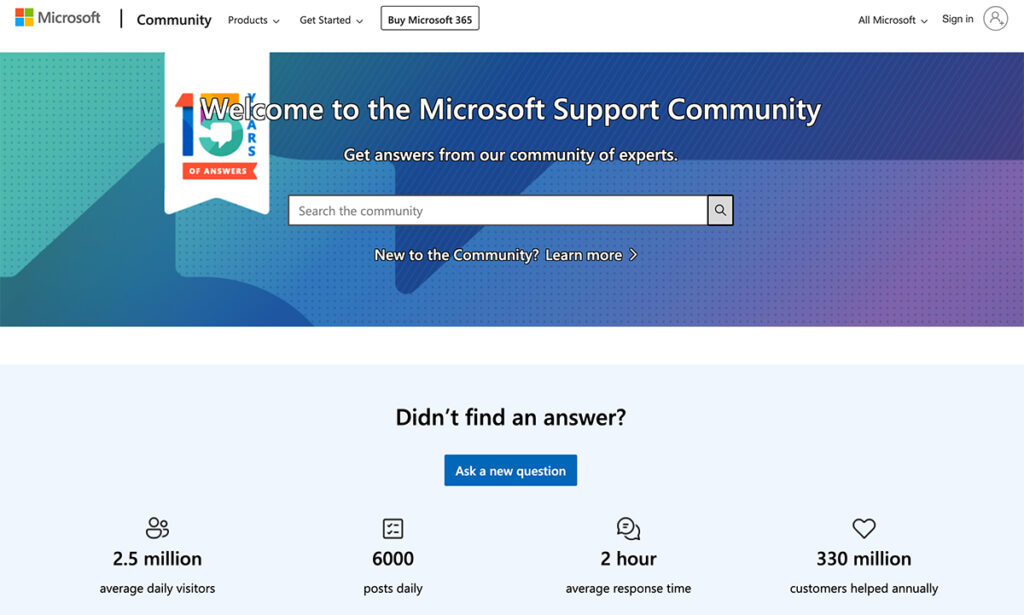
3. Using the Troubleshooters in Windows
Windows comes with built-in troubleshooting tools to help diagnose and fix issues automatically. Here’s how to access them:
Steps to Use Troubleshooters:
- Open Settings (
Windows + I). - Navigate to Update & Security > Troubleshoot.
- Click on Additional troubleshooters.
- Select the problem category (e.g., Internet, Printer, Audio) and run the troubleshooter.
- Follow the on-screen instructions to apply suggested fixes.
These automated tools can help fix common problems without requiring technical knowledge.
4. Searching Online for Solutions
If built-in tools don’t resolve the issue, searching online can provide answers:
- Google/Bing Search: Use specific error messages and keywords to find relevant solutions.
- YouTube Tutorials: Many tech channels provide step-by-step video guides on fixing Windows issues.
- Tech Blogs and Forums: Websites like TechRadar and How-To Geek offer valuable troubleshooting guides.
5. Getting Help from Cortana or Windows Search
Cortana, Microsoft’s virtual assistant, can help you navigate Windows and find solutions. To use Cortana:
- Click the Cortana/Search icon on the taskbar.
- Type or ask a question, such as “How to update Windows?”
- Cortana will provide direct answers or relevant search results.
- If needed, Cortana can open relevant settings or guides automatically.
6. Using Social Media and Online Communities
For quick help, consider using:
- Reddit (r/WindowsHelp) – A community for troubleshooting and tips.
- Twitter Support – Follow @MicrosoftHelps for official Windows support.
- Facebook Groups – Tech communities often discuss Windows issues and solutions.
- Quora and Stack Overflow – Platforms where users can post questions and get expert answers.
7. Checking Windows Event Viewer for Errors
Advanced users can use the Event Viewer to diagnose system problems:
- Press
Windows + Xand select Event Viewer. - Go to Windows Logs > System/Application.
- Look for errors and warnings to identify system issues.
- Search for error codes online to find solutions.
8. Using Safe Mode for Troubleshooting
If Windows isn’t functioning properly, booting into Safe Mode can help:
- Restart your computer and press
F8(or Shift + Restart in Windows 10/11). - Select Troubleshoot > Advanced Options > Startup Settings.
- Choose Safe Mode and try resolving the issue.
- Safe Mode disables unnecessary drivers and startup programs, making troubleshooting easier.
9. Restoring Windows to a Previous State
If an update or software installation caused issues, system restore can help:
- Open Control Panel > Recovery.
- Click Open System Restore and choose a restore point.
- Follow the prompts to revert Windows to a working state.
- This process will not affect personal files but will remove recent software changes.
10. Reinstalling or Resetting Windows
As a last resort, you can reset Windows:
- Open Settings (
Windows + I). - Go to Update & Security > Recovery.
- Click Reset this PC and choose either Keep my files or Remove everything.
- Follow the instructions to reinstall Windows and restore your system to default settings.
- Ensure you back up important files before proceeding.
11. Seeking Help from Local IT Professionals
If none of the above solutions work, seeking professional help may be necessary:
- Local Repair Shops: If your device is under warranty, visit an authorized service center.
- Freelance IT Technicians: Many professionals offer remote or in-person assistance.
- Corporate IT Support: If using a work computer, contact your IT department for assistance.
Conclusion
Getting help in Windows is easier than ever, thanks to built-in tools, Microsoft support, and online resources. Whether you use the Get Help app, troubleshooters, or online communities, there’s always a way to resolve your issues efficiently. By following the steps in this guide, you’ll be able to troubleshoot and fix most Windows problems with confidence.
Read Also:
- How to Fix Connections to Bluetooth Devices in Windows 10
- How to Take Screenshots on Windows PC | Complete Guide 2025