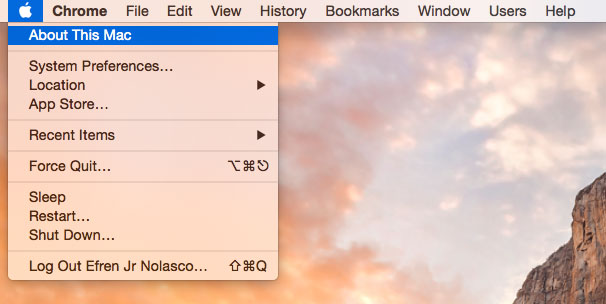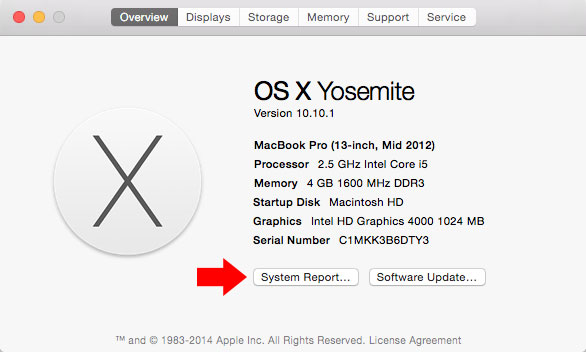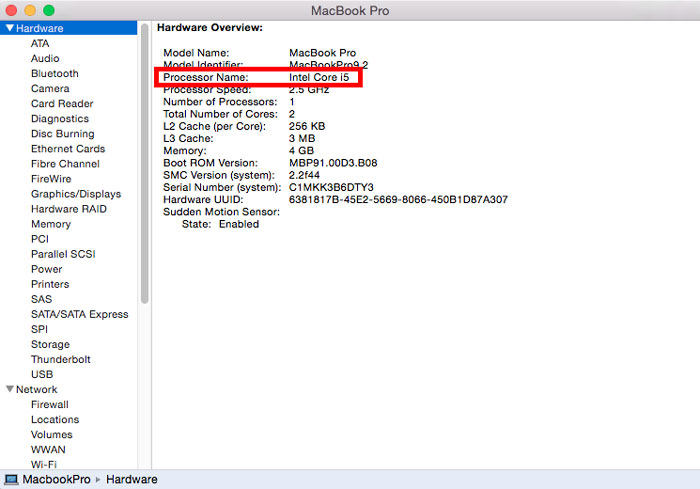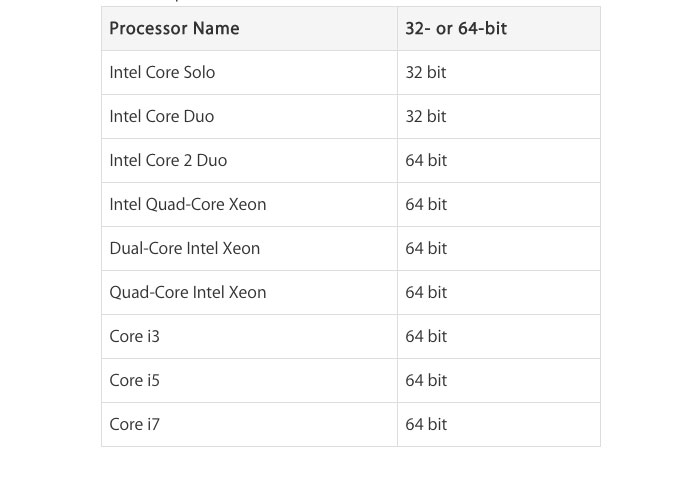The category of processors has divided into two, the 32-bit and 64-bit, the difference of these two can be quite confusing. The 32 bit processor was primarily used in all computers until early 1990’s. Intel Pentium and early AMD processors were 32-bit. Early 2000s when Microsoft release a 64-bit version of Windows XP that will be used on computers with 64-bit processor.
After that, the next release of Windows version like Widows Vista, Windows 7 and Windows 8 also come in 64-bit version. Other software also develops and designed to run on 64-bit processor.
The big difference of 32-bit and 64-bit processor is the maximum amount of memory that is supported. A 32-bit processor support only for up to 4GB of RAM while the 64-bit processor allow much higher RAM. In terms of calculations they also differ a lot, 64-bit processor can process faster than 32-bit. 64-bit processors can come with dual core, quad core, six cores, and eight core versions for home computing. Using multiple cores increased the number of calculations per second, which increase the processing power and help the computer run faster.
The 64-bit processor can run both 32-bit and 64-bit version of the operating system. Also, many 32-bit programs run in 64-bit operating system, but some older version may not work properly.
Ok, to identify if your Intel-based Mac has 32-bit or 64-bit processor, follow these steps.
Note: I’m using MacBook Pro 13-inch, Mid 2012 with Mac OS X 10.10.1 Yosemite
- Click on an Apple logo in the upper-left corner of your screen, then click “About This Mac” on the drop down menu, see the screenshot.

- A new window will pop up click on “System Report” button (More Info) in older version.

- Another window will open, from here you can see the processor name of your Mac.

- After you check the processor name, in order to know it if is 32-bit or 64-bit, compare your Processor name in the table below.