TMP files, also known as temporary files, are a common occurrence on any operating system. These files are typically created to store temporary data generated by programs while they are running. If you’ve ever wondered how to open TMP file or what they are used for, you’re not alone. This comprehensive guide will provide you with detailed insights on how to open TMP file, manage them effectively, and avoid potential issues.
What is a TMP File?
TMP files are temporary files created by various applications to hold information temporarily while the program is running. They serve several purposes, such as:
- Storing backup data during software updates.
- Acting as a cache for unsaved user data.
- Holding intermediate data used during file conversions or rendering.
The file extension .tmp is commonly used, but the naming conventions can vary. These files are often automatically deleted by the program once they are no longer needed, but sometimes they remain on your system, causing confusion.
Common Scenarios for TMP Files
- Microsoft Office: When working on a Word, Excel, or PowerPoint document, the application may create TMP files to save temporary progress in case of unexpected shutdowns.
- Web Browsers: Browsers create TMP files to cache data, like images or scripts, for faster browsing.
- Software Updates: During updates, applications create TMP files to store intermediate data.
- Media Editing Software: Tools like Adobe Premiere or Photoshop often use TMP files for rendering or storing temporary project data.
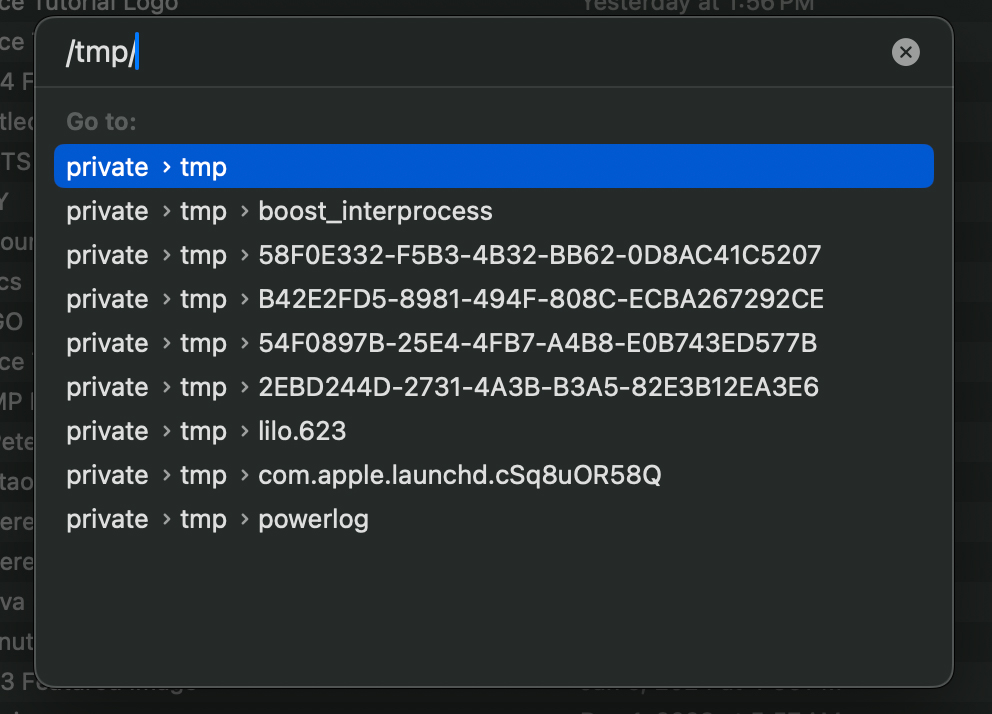
How to Open a TMP File
Opening TMP files depends on the type of data stored within. Here are the steps to identify and open a TMP file:
1. Determine the Source Program
- Check the location of the TMP file. For example, if the TMP file is in a folder related to Microsoft Office, it’s likely associated with an Office document.
- Check the file’s creation or modification date to link it to recent activity.
2. Use the Original Application
- Open the program you suspect created the TMP file.
- Drag the TMP file into the program to see if it recognizes the file.
- For example, if the TMP file is related to Word, open Microsoft Word and attempt to recover the file using the built-in recovery tool.
3. Use a Text Editor
If the source program is unknown, try opening the TMP file in a text editor:
- On Windows: Use Notepad or Notepad++.
- On Mac: Use TextEdit.
This approach works best for TMP files containing plain text.
4. Try File Conversion Tools
If the TMP file contains binary data or is unreadable, use a file conversion tool. Tools like VLC Media Player or online file converters can help identify and convert the file into a usable format.
5. Rename the File Extension
Sometimes, TMP files are incomplete versions of known file types. Try renaming the file by changing the .tmp extension to a common format like .docx, .jpg, or .mp4 and then attempt to open it.
Best Practices for Managing TMP Files
1. Avoid Deleting TMP Files Prematurely
- Some TMP files are crucial for ongoing processes. Deleting them may result in data loss or program errors.
- Only delete TMP files if you are sure they are no longer in use.
2. Use Disk Cleanup Tools
- Use built-in system tools like Disk Cleanup (Windows) or Finder’s storage management (Mac) to remove unnecessary TMP files.
- Third-party tools like CCleaner can also help manage temporary files effectively.
3. Set Clear Storage Policies
- Regularly check temporary file directories (e.g.,
C:\Windows\Tempor/tmpon macOS/Linux). - Configure programs to clear temporary files upon exit, if the option is available.
4. Back Up Critical Data
- Save your work frequently to avoid relying on TMP files for recovery.
- Use cloud storage or external drives for important backups.
Troubleshooting TMP File Issues
1. File Corruption
- TMP files can become corrupted due to sudden shutdowns or program crashes.
- Use file recovery tools like Recuva (Windows) or Disk Drill (Mac) to attempt recovery.
2. Cannot Open TMP File
- Verify that the TMP file is not still in use by another program.
- Restart your computer to ensure no processes are locking the file.
3. Excessive TMP File Accumulation
- If your system is generating too many TMP files, it could indicate improper program behavior or malware. Run a full system scan to ensure your computer is secure.
Frequently Asked Questions
Q: Can I delete TMP files? A: Yes, but only if you are certain they are no longer in use. Use caution, especially if the TMP file is related to ongoing work.
Q: Why can’t I open some TMP files? A: TMP files often store data in a format specific to the application that created them. Without the original application, opening the file may not be possible.
Q: Where are TMP files located? A: Common directories include:
- Windows:
C:\Users\[YourUsername]\AppData\Local\Temp - Mac:
/tmp - Linux:
/var/tmpor/tmp
Q: How can I prevent TMP files from taking up too much space? A: Regularly clean temporary files using system tools or third-party cleaners and ensure programs are configured to delete their temporary files after use.
Conclusion
TMP files play a crucial role in maintaining system and program functionality. Understanding how to open TMP files, manage them effectively, and troubleshoot issues can save you time and prevent data loss. Always exercise caution when handling these files, and use the tips provided in this guide to keep your system optimized.
Other Tutorials:
- How to Open CRDOWNLOAD File: Complete Guide for Beginners
- How to Open APK File: A Comprehensive Guide
- How to Open Torrent File: Complete Step-by-Step Guide